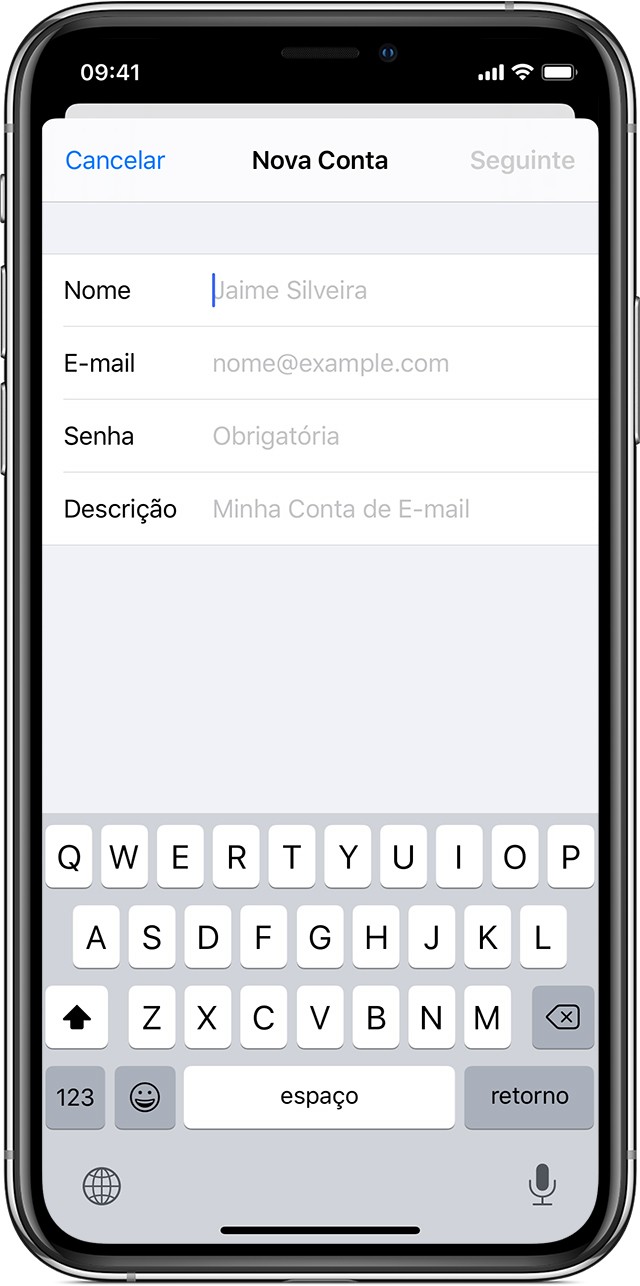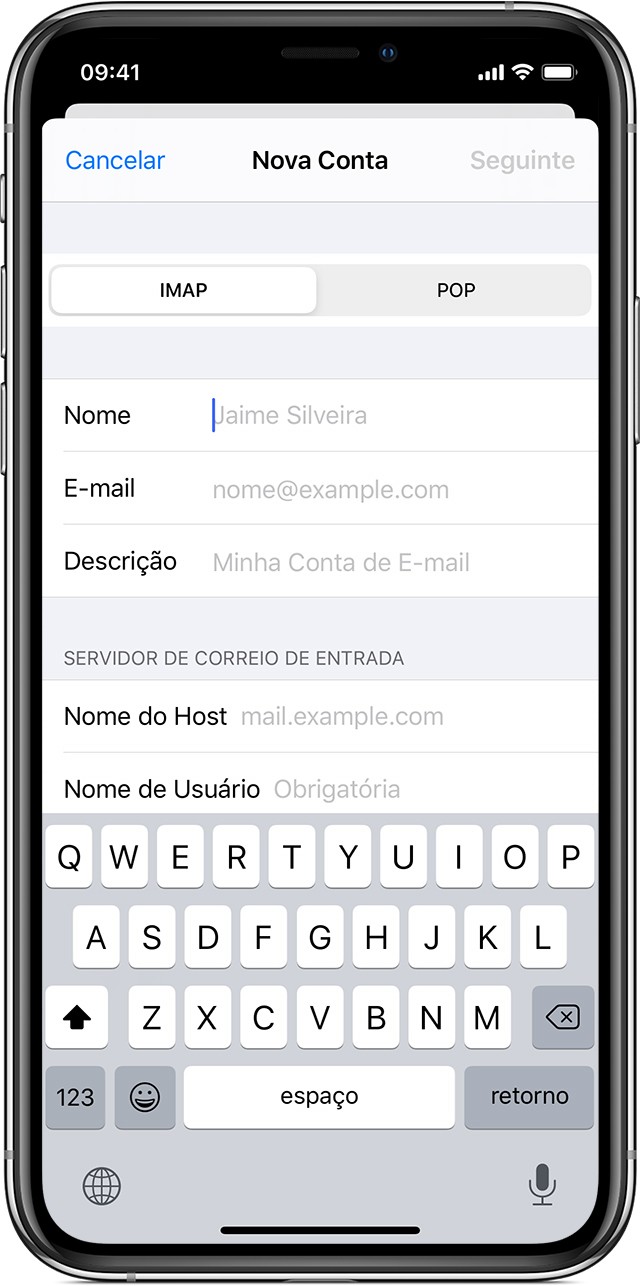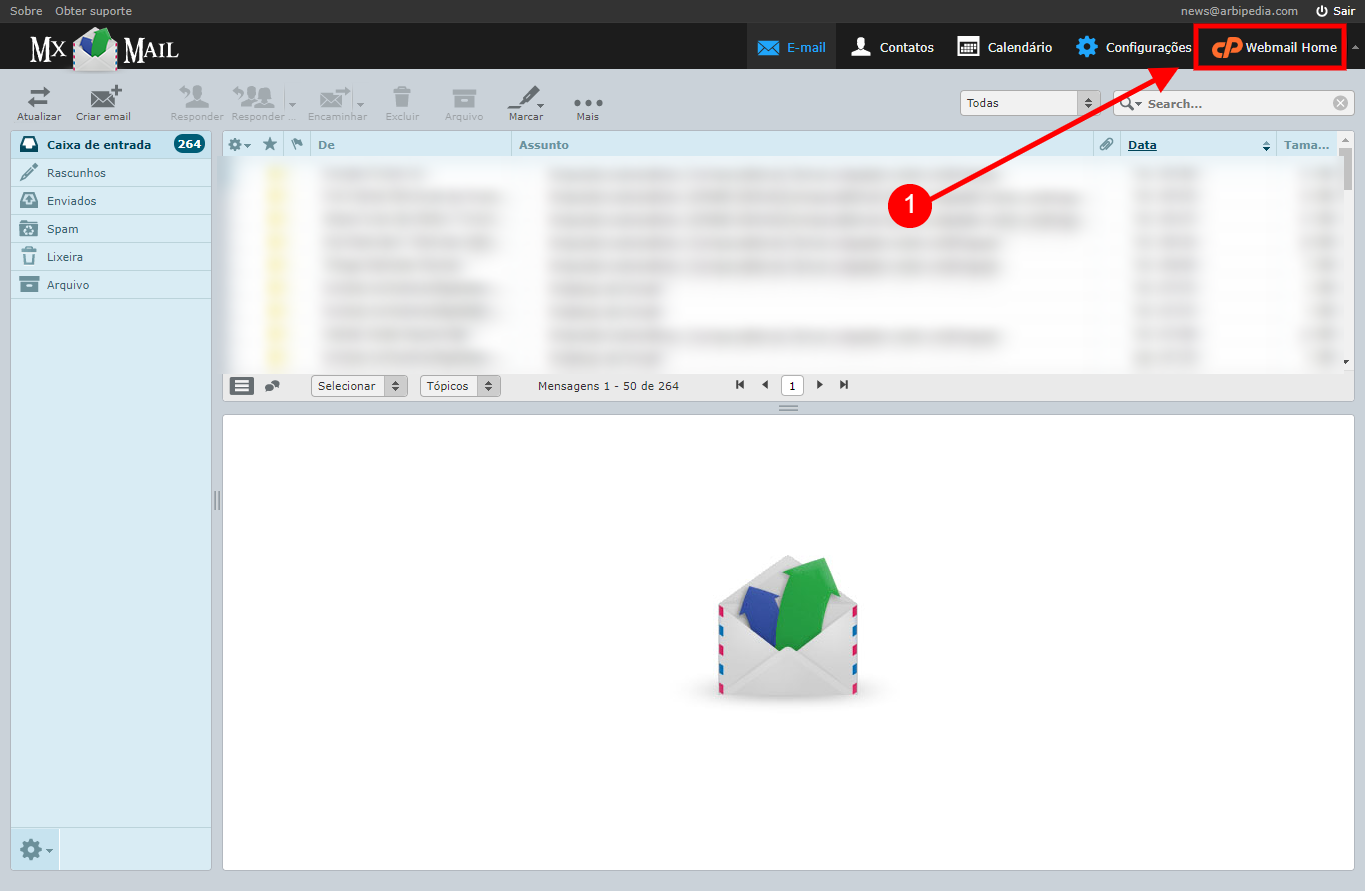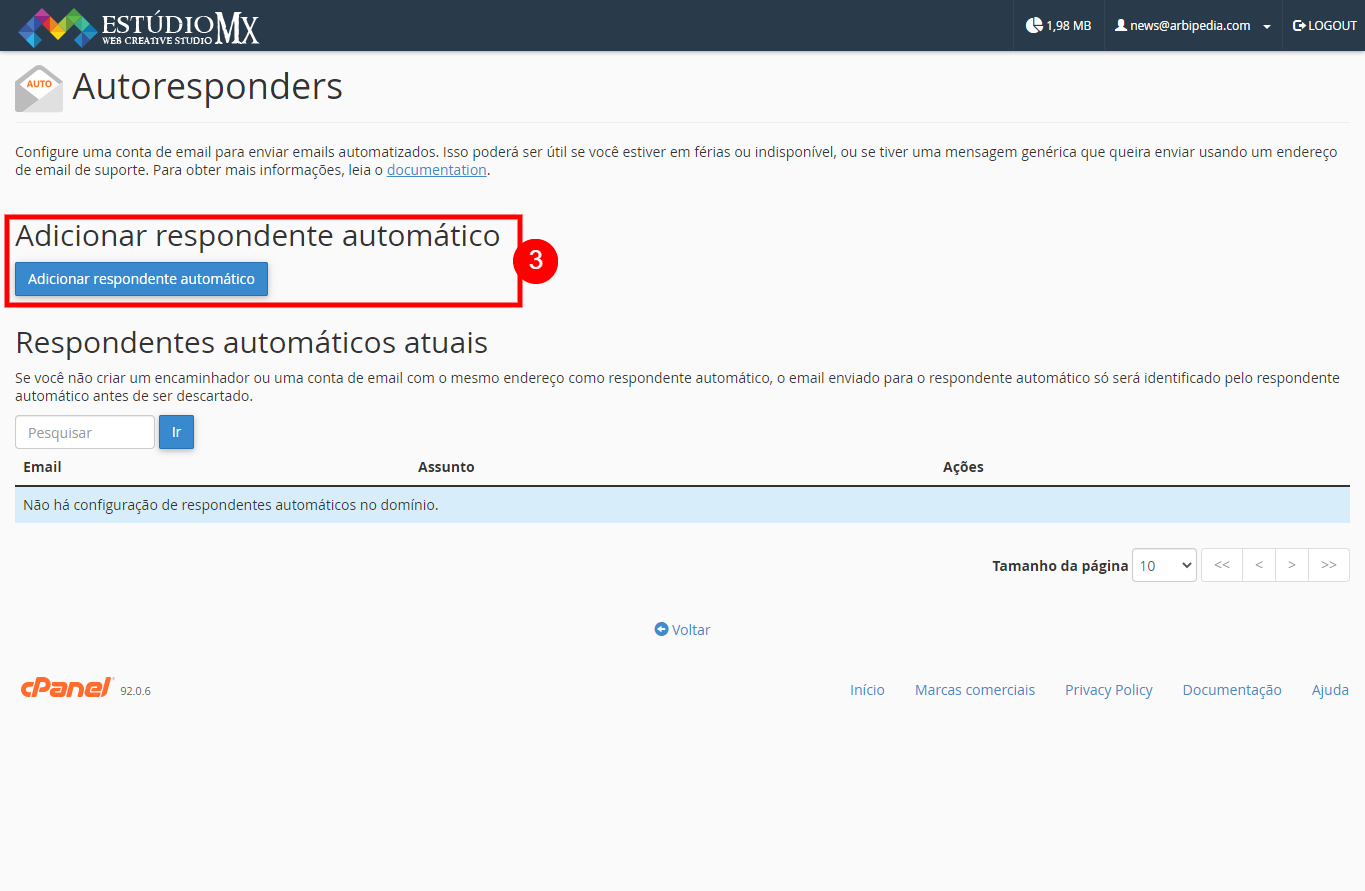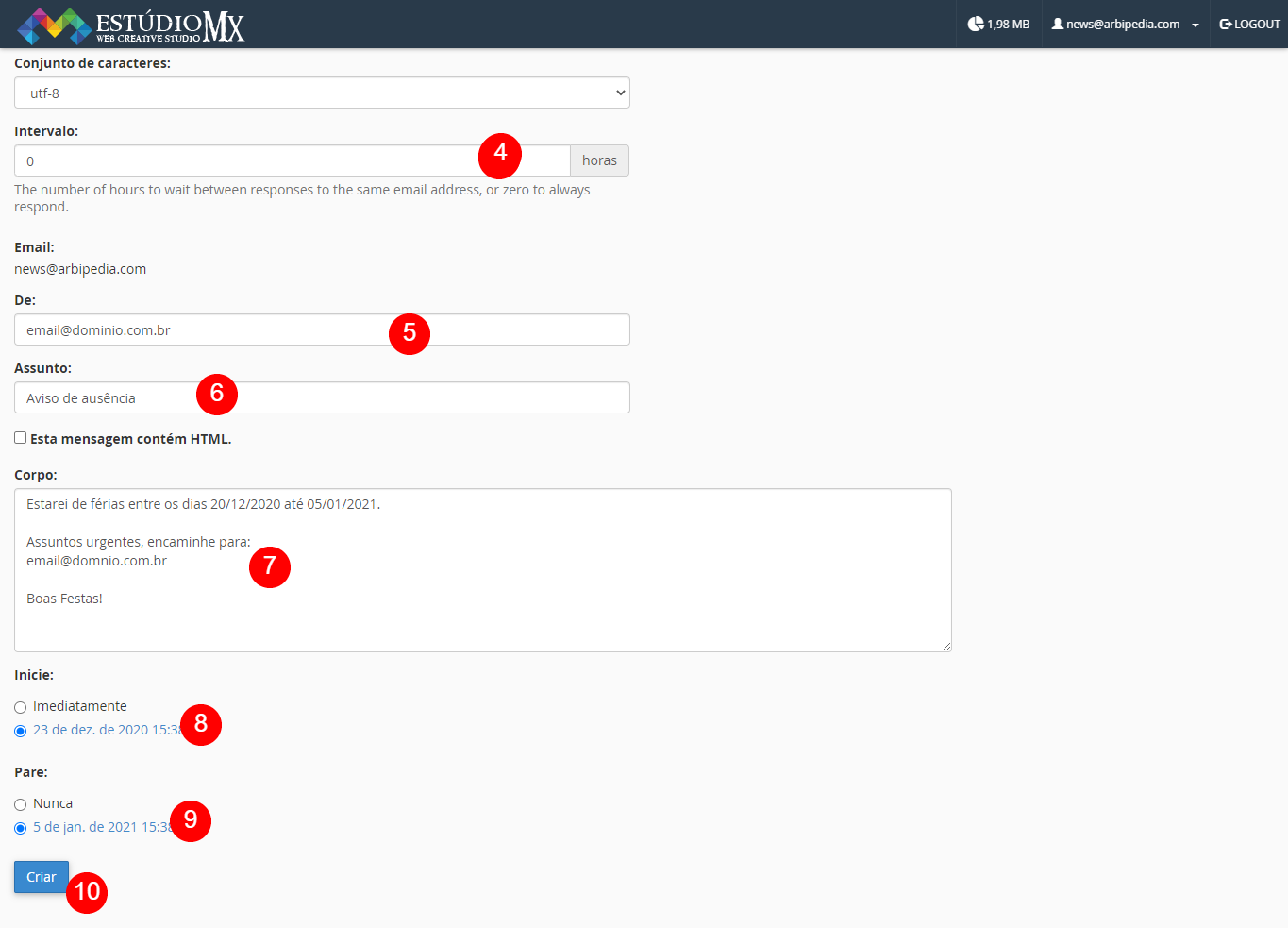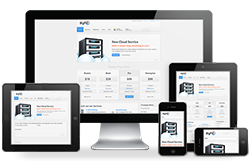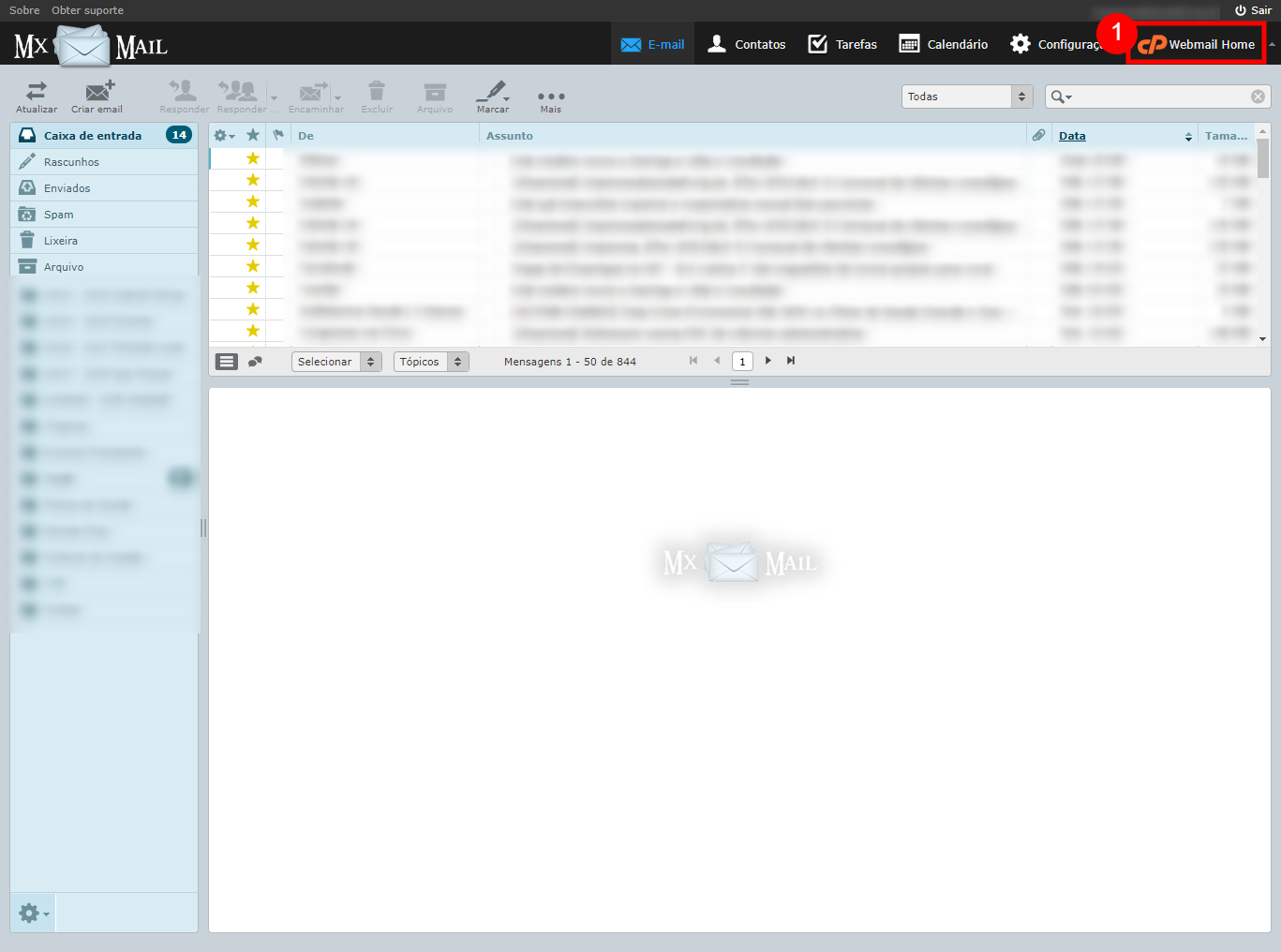
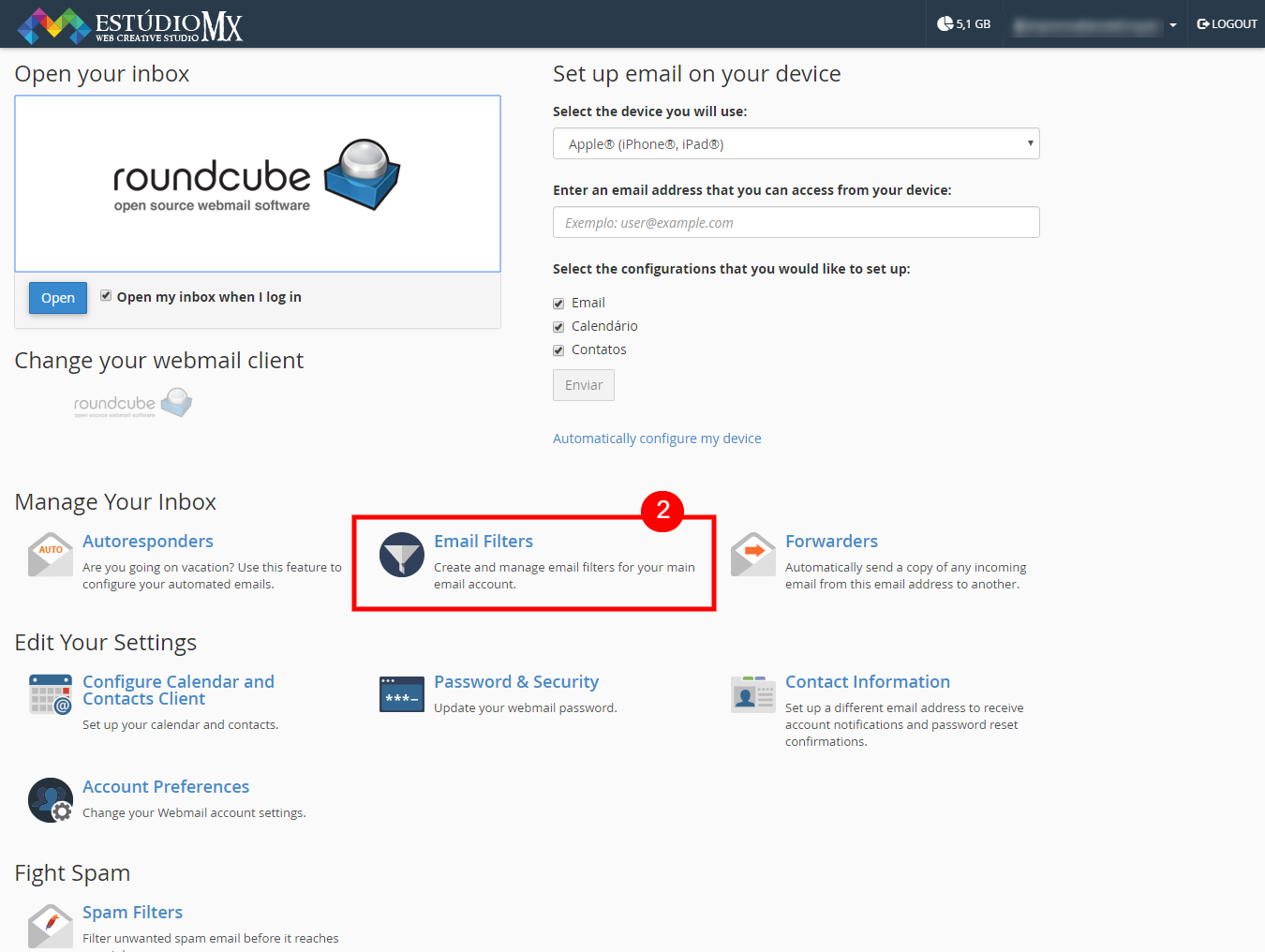
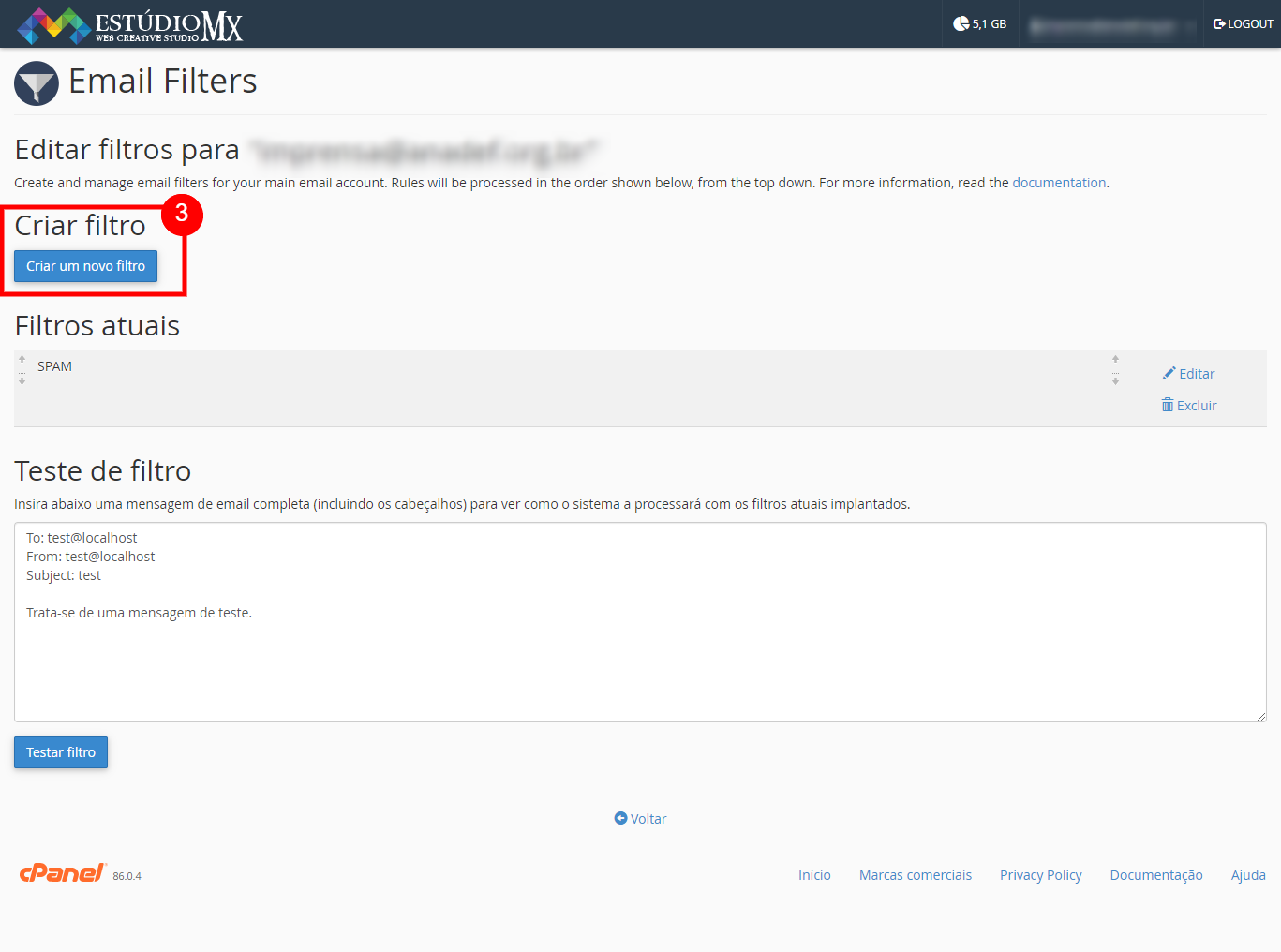
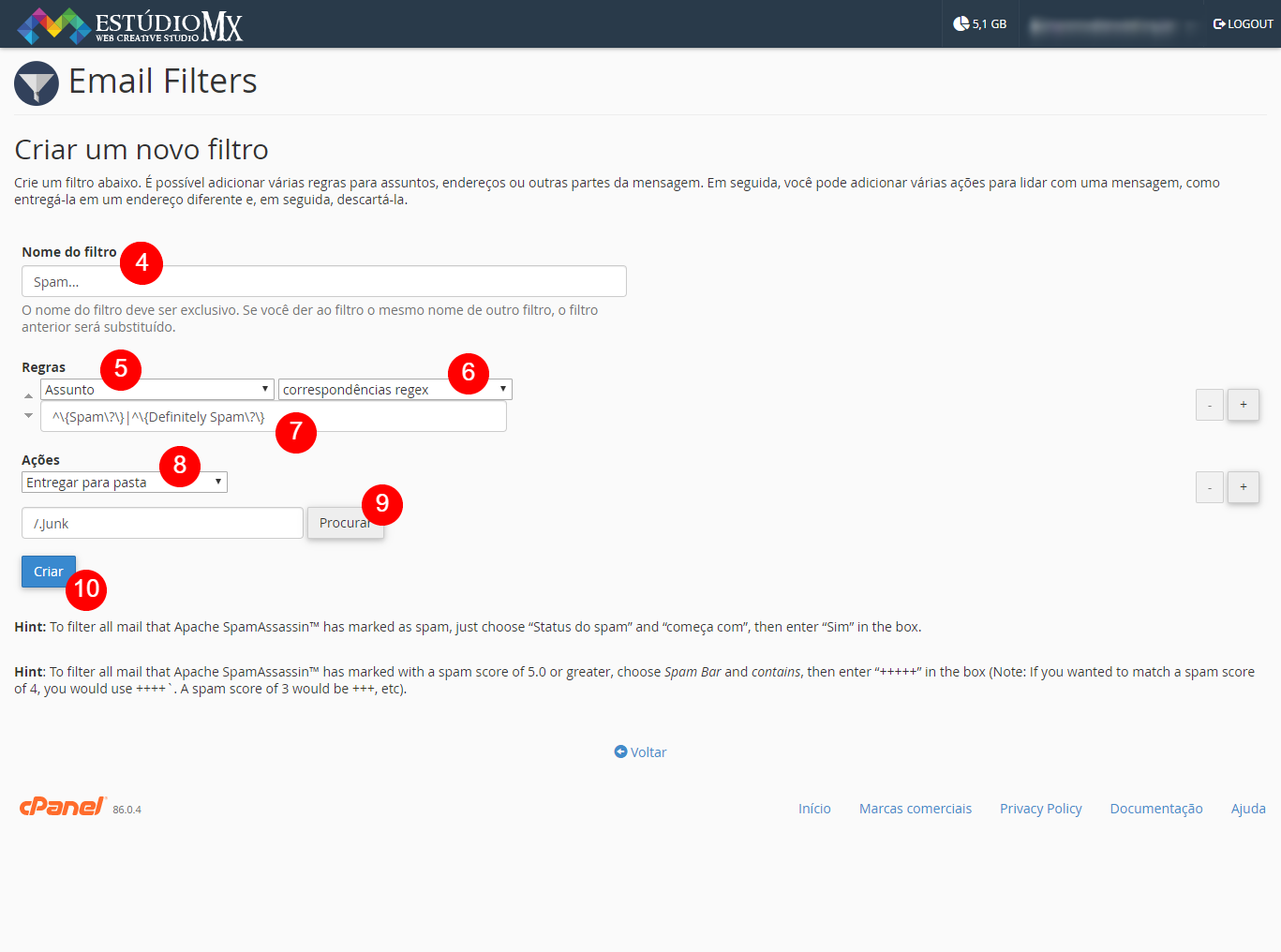
Criar um filtro para e-mails
Você pode filtrar mensagens de um mesmo remetente, com um mesmo assunto, mesmo remetente e muito mais.
Acesse sua conta no serviço do Webmail;
1. Clique em "Webmail Home";
2. Clique em "Email Filters";
3. Clique em "Criar um novo filtro";
Você pode filtrar todas as mensagens que no assunto são marcadas com o prefixo {Spam} por exemplo.
4. Defina um nome para esse filtro, por exemplo "Spam...";
5. Em regras, escolha "Assunto";
6. Selecione a caixa "correspondências regex";
7. Copie e cole o texto como na imagem:
^\{Spam\?\}|^\{Definitely Spam\?\}
8. Em ações, selecione "Entragar para a pasta";
9. Clique em "Procurar" e escolha a pasta "Junk";
10. Clique em "Criar";
Pronto, sua regra está criada e passará a funcionar a partir da próxima mensagem recebida.