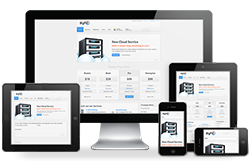Atualizar parcelas por algum índice de correção
Esse passo a passo vai permitir que você altere todos os valores dos vencimentos futuros do seu contas a receber com um clique.
1. Acesse o Menu Financeiro;
2. Tabela de Reajustes;
3. Selecione o índice que você quer utilizar;
4. Clique em Incluir índice de Reajuste;
5. Preencha a comeptência do índice;
6. Preencha a "Data Inicial" que este índice deve ser aplicado;
7. Preencha com o índice percentual;
8. Aqui você pode colocar alguma descrição sobre esse índice;
9. Clique em Incluir;
10. Observe que o último índice incluído é sempre o primeiro da lista;
- Clique em "Aplicar Reajuste";
11. Deixe marcado "Simulação" SIM, isso vai permitir que você confira na tela "ANTES" o que a rotina vai fazer;
12. Clique em Aplicar Reajuste;
13. Observe que o sistema exibiu uma lista completa com todos os registros que serão afetados por essa rotina.
- Confira os valores das colunas "Valor ATUAL" e "Valor com Reajuste".
- Esse "Valor com Reajuste" será o novo valor da parcela;
Se estiver tudo OK, repita o processo
14. Altere o campo "Simulação para NÃO";
15. Clique em "Aplicar Reajuste";
Pronto! Todos os registros do seu Contas a Receber foram atualizados com o novo valor reajustado.