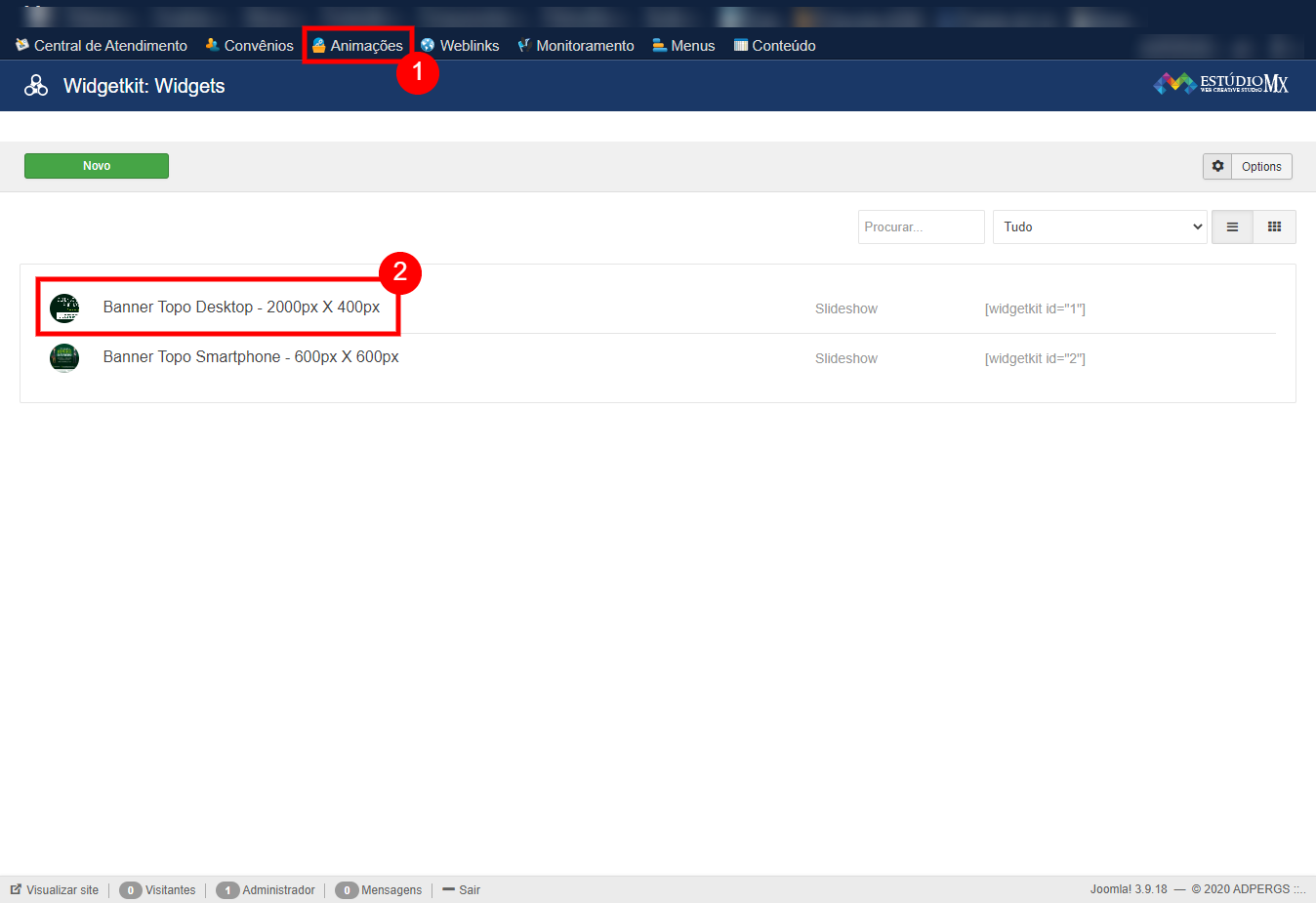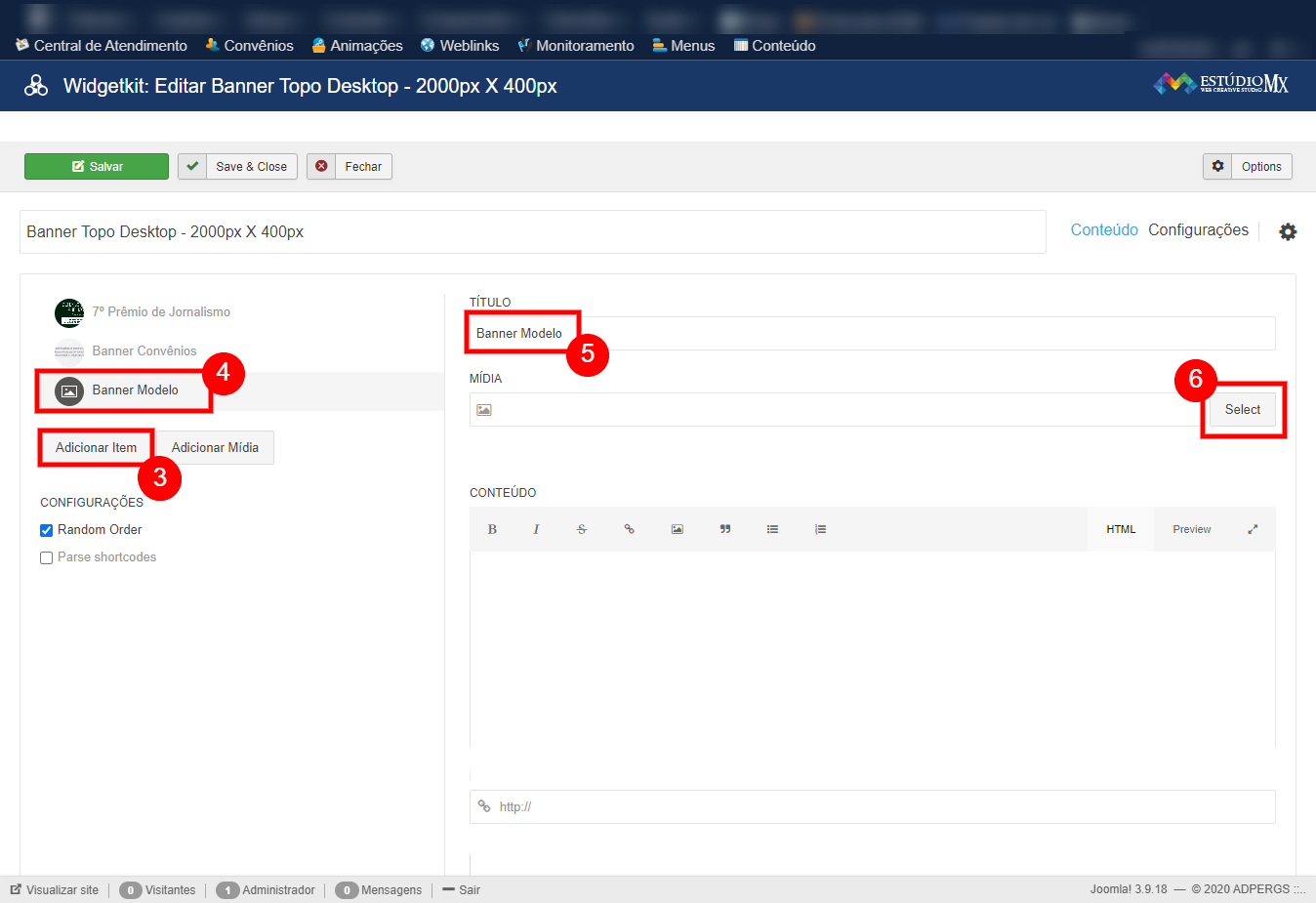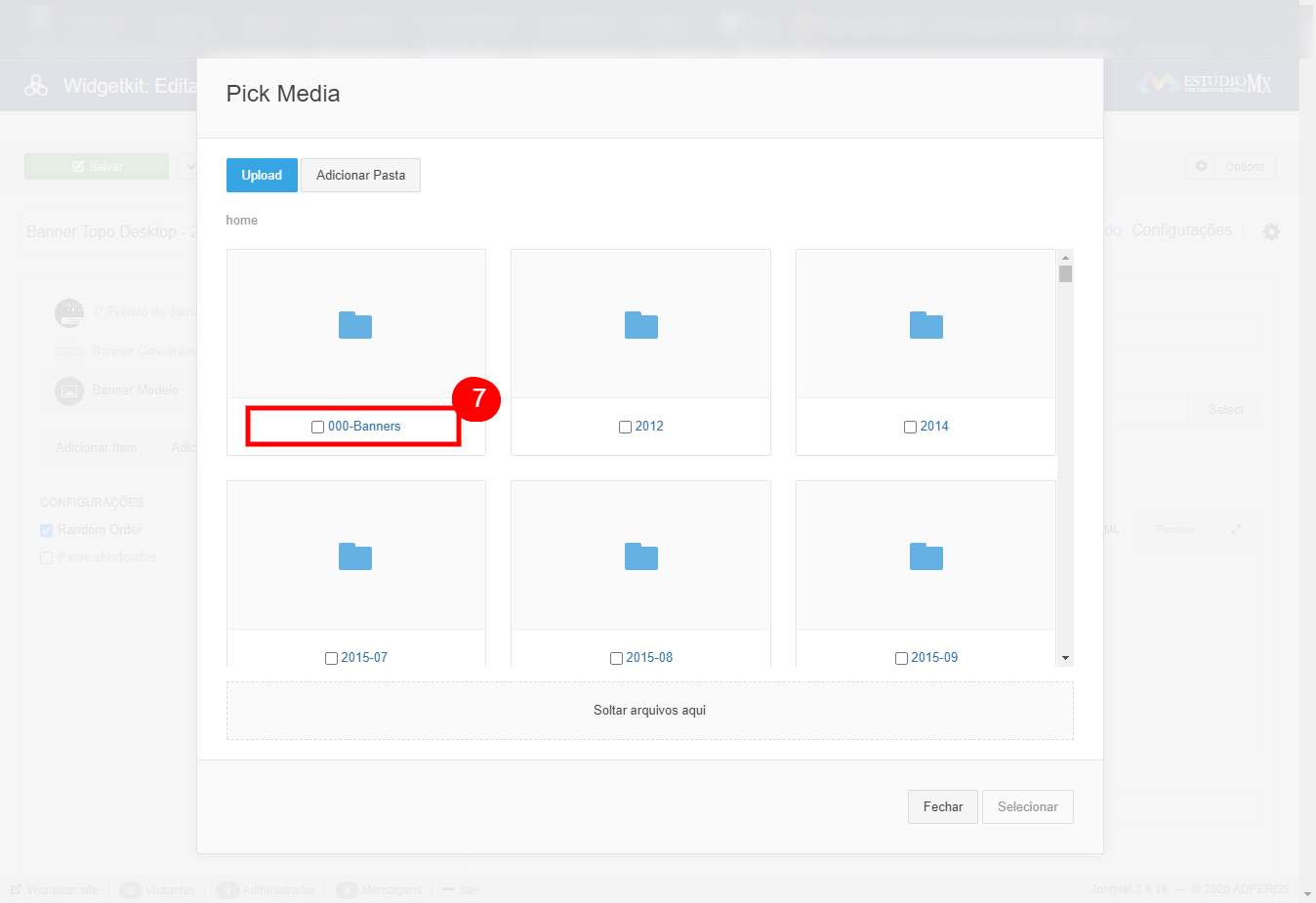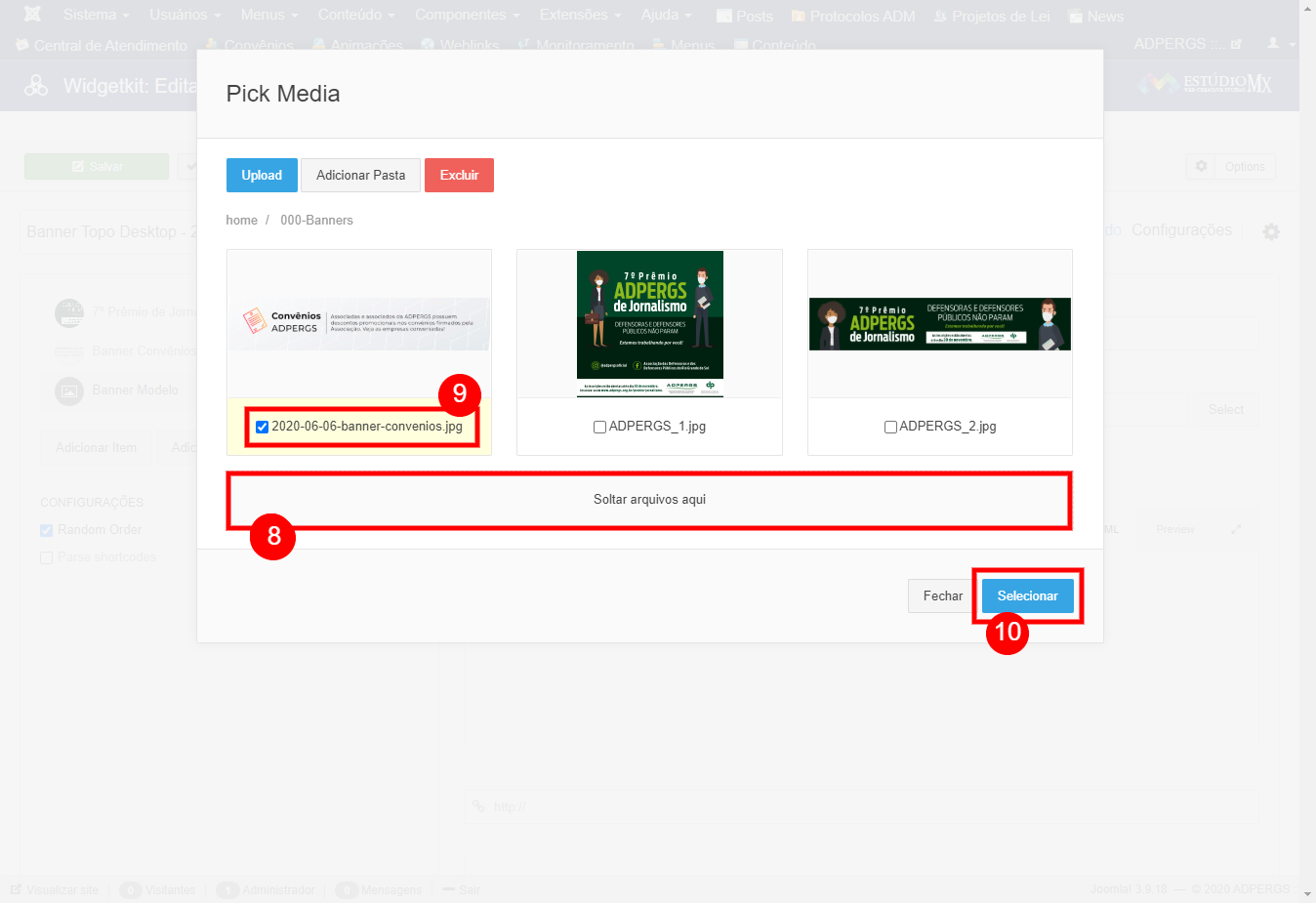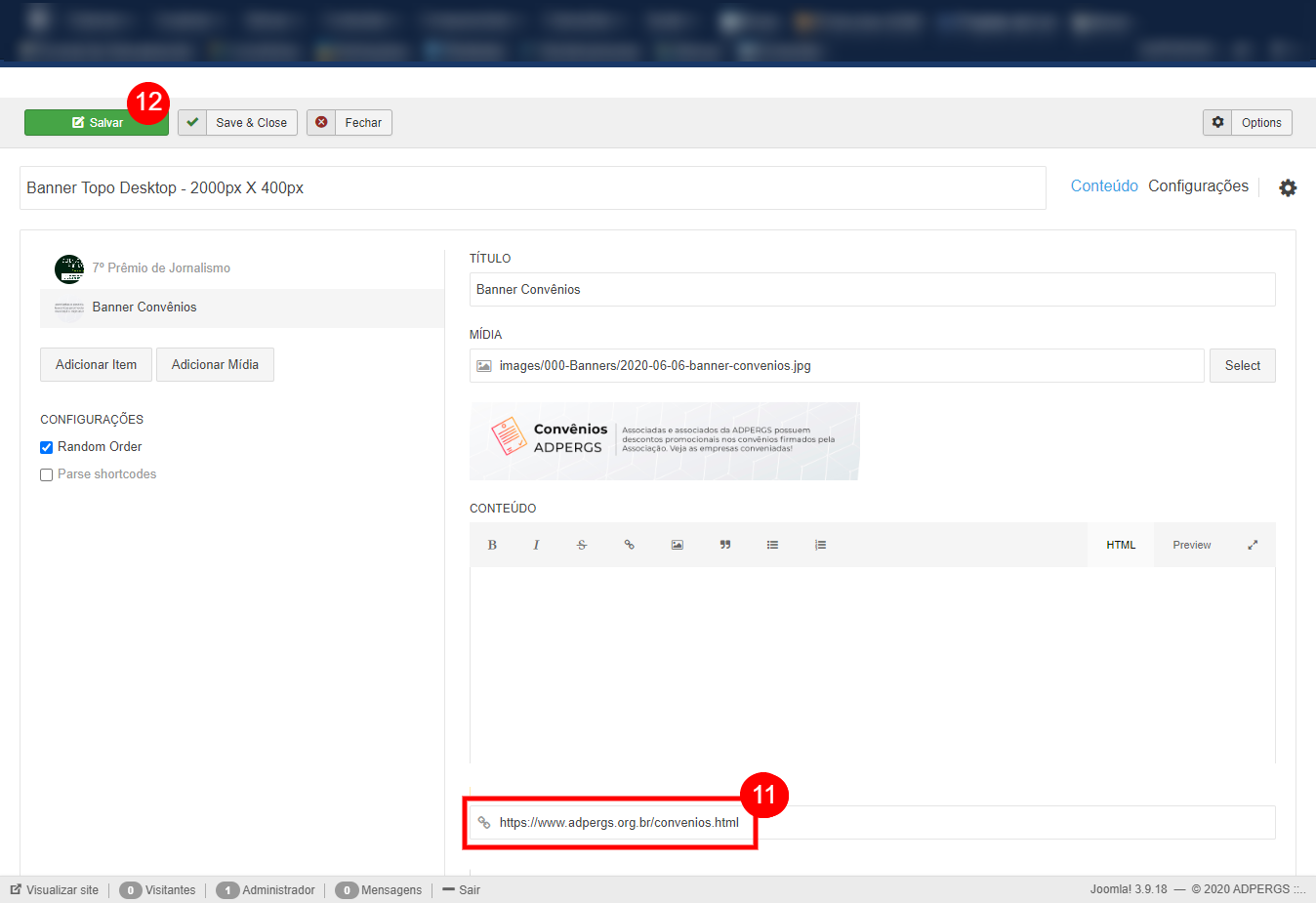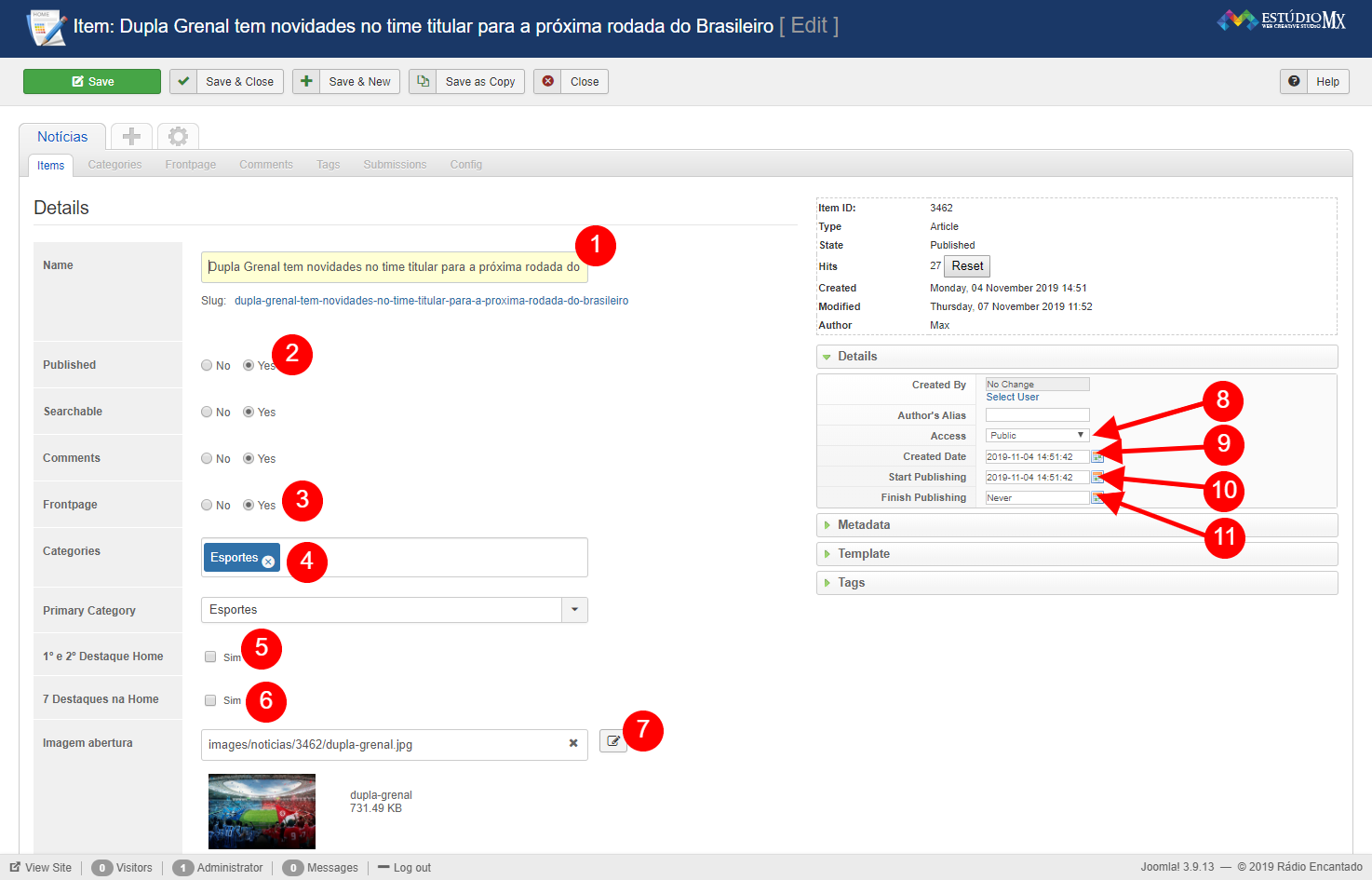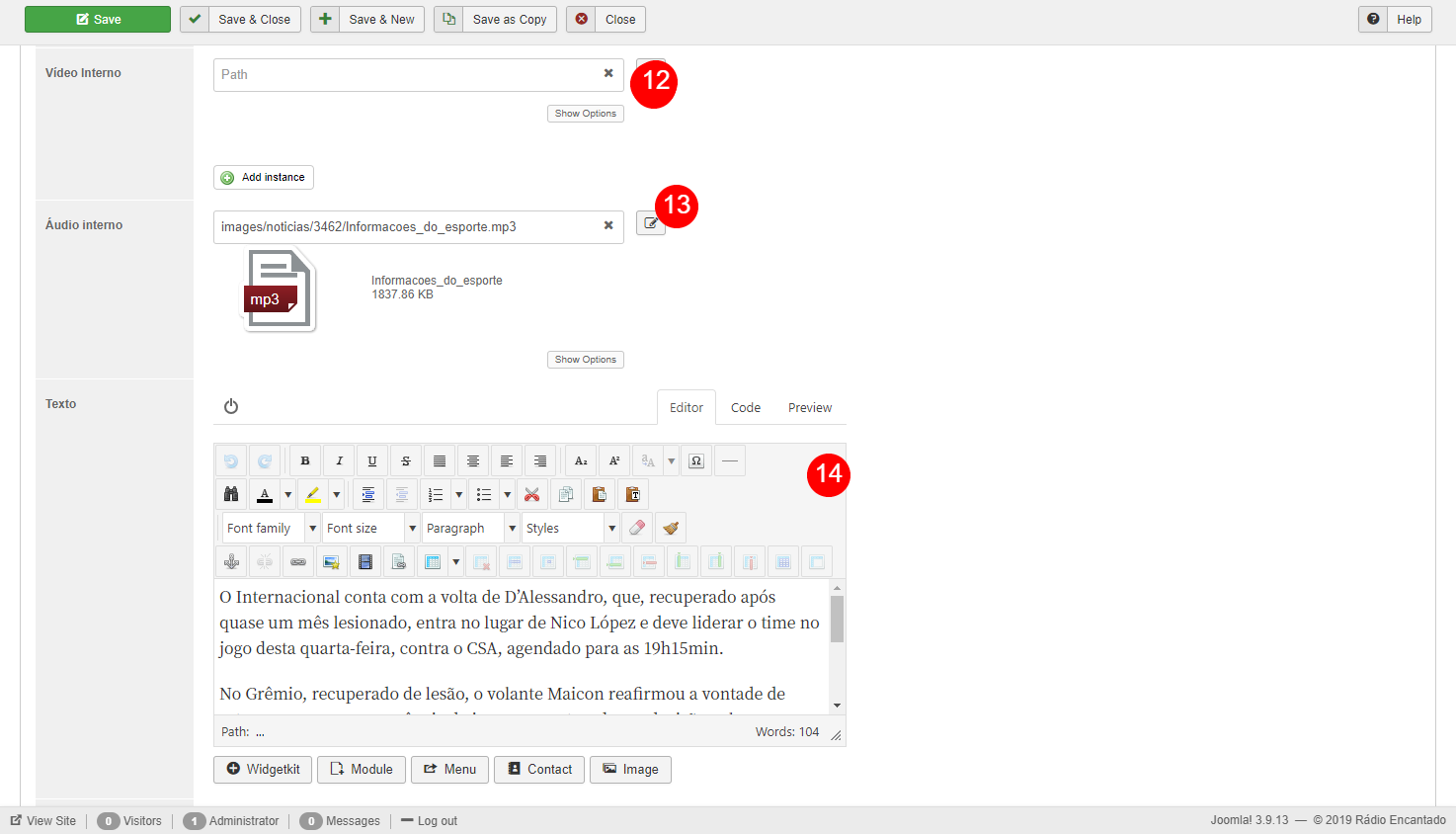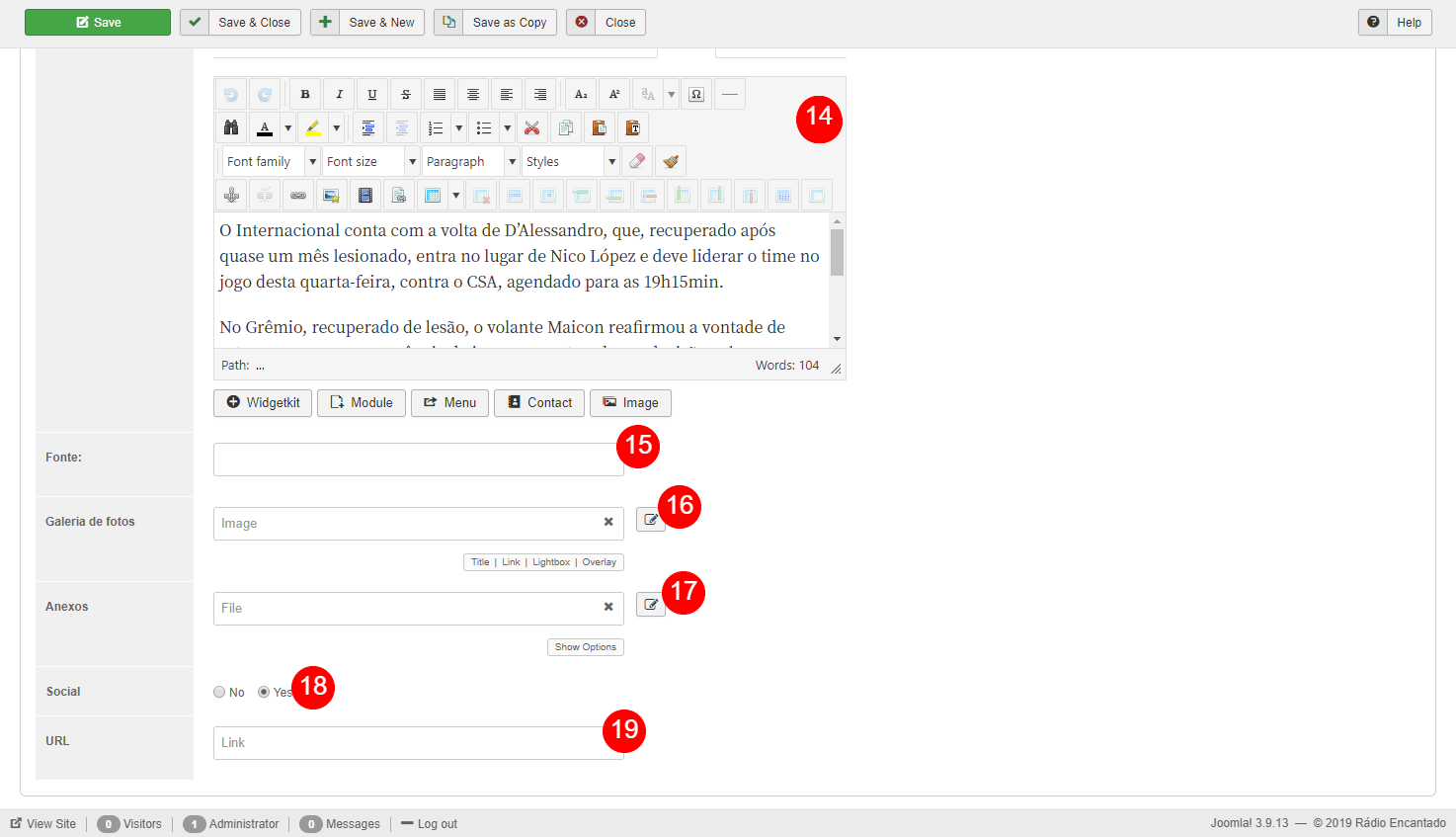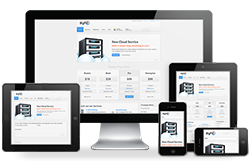1.Acesse o Menu "Pesquisas" e logo depois clique na última pesquisa realizada;
2. Clique em "Salvar como cópia" para duplicar essa pesquisa;
3. Altere o nome da sua nova Pesquisa;
4. Cole o texto introdutório aqui nesse campo;
5. APAGUE esse campo, deixe em branco, depois quando você salvar a pesquisa uma nova url única será gerada;
6. Salve e feche a pesquisa;
7. Clique em "Editar Questões";
8. Observe que neste modelo aqui temos uma pergunta; Clique aqui para editar a pergunta;
9. Você também pode adicionar novas perguntas clicando aqui;
10. Digite aqui o título da pergunta;
11. Você pode ter uma descrição ou texto complementar para esta pergunta;
12. Clique aqui para "adicionar as respostas";
13. Clique em "Adicionar Respostas" e preencha com "SIM" e "NÃO";
14. Salve e feche a edição desta pergunta. Você pode retornar ao item 9 e incluir mais perguntas;
15. Observe que aqui já de incluirmos todas as perguntas e as suas possíveis respostas;
16. Depois disso, clique em "Publicar Pesquisa";
=== Perfeito, agora sua pesquisa já está Publicada. Você pode convidar os usuários por e-mail para responderem esta pesquisa;
17. Clique em "Convidar";
18. Você pode Convidar O Grupo inteiro de usuários agora com um clique;
19. Selecione o Grupo "Registered";
20. Clique em "Enviar convite";
=== Pronto, cada usuário deve receber um e-mail com um link único para votar.
=== Você também pode convidar manualmente somente um usuário para votar, por exemplo você mesmo. Assim é possível realizar um teste antes do envio para todos.
1. Clique em "Convidar usuários registrados";
2. Digite as iniciais do seu nome;
3. Clique na usuário que deve aparecer nesta lista;
4. Clique na flechinha para adicioná-lo como usuário convidado;
5. Observe que seu usuário deve aparecer nesta coluna;
6. Clique em "Enviar convite";
=== Você deve receber um e-mail igual a este com um link único para responder a pesquisa;
=== Não é necessário fazer login, e a resposta pode ser feita diretamente no desktop ou celular;